スキャナの利用に関する講義に関して
第11回の講義では、第8回から行ってきたスキャナ課題の最終作業を行い完成させます。
スキャン済み画像の加工法1(Photoshopでの加工)
- 印刷時に、1辺30mmの正方形になり、かつ解像度が150dpiになるように設定しますが、前回のデジタルカメラの課題とは作業が異なります。
- スキャナで、1000%、500%、200%の倍率で(大きめに)取り込みを行いましたが、実際の印刷物のサイズを基準に、1000%、500%、200%のサイズで最終的に出力することが目的です。つまり、デジタルカメラの課題の際に行った画像解像度の変更ではなく、カンバスサイズの変更により、画像のサイズを変更します。
画像解像度の変更による
サイズ変更 |
カンバスサイズの変更による
サイズ変更 |
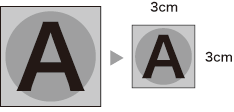 |
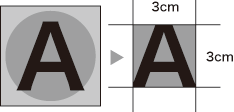 |
- トリミング【イメージ → サイズ変更 → カンバスサイズ】
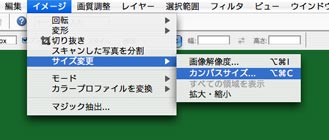
↓
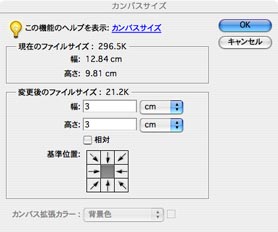
- レベル補正(適切な明るさに調整)【画質調整 → ライティング → レベル補正】
- 色調補正(適切な色合いに調整)【画質調整 → カラー → 色相・彩度】
- ファイル名『●●●.jpg』で保存【JPEG 高画質】(画質を下げると、圧縮により画像が荒れてしまい、アミ点等が見えなくなる可能性があります。)
- (一応)画像解像度をチェックする。【イメージ → サイズ変更 → 画像解像度】
- ピクセル数が177pixelになっているか。
- ドキュメントサイズが1辺30mm、解像度150dpiになっているか。
スキャン済み画像の加工法2(Illustratorでの加工)
- Photoshopでレベル補正・色調補正を行ったあと、Illustrator画面上のファイルニューの「ファイル → 配置」で、 スキャン画像をイラストレータ上に配置します。
- 配置されたスキャン画像は、Photoshopで画像の加工をしていないので、大きいはずです。これを、マスク処理により、イラストレータ上で3cm角に表示されるようにします。
- 手順1
画像を配置する
- 手順2
3cm角の正方形をつくる
- 手順3
画像と3cm角の正方形を両方選択し、
【オブジェクト → クリッピングマスク → 作成】
出力(印刷)に関して
- プリンタを使用可能にする。
- 【プリンター設定ユーティリティ】で対象のプリンタを確認する。
1206教室にプリンタを設置しますので(1205教室からも出力が可能)
ML_9800PS-3727F5_Print をデフォルトにする。
- イラストレータから出力する。
- 【ファイル → プリント】
- 【用紙設定】確認
- 【用紙サイズ】確認(プリンタにセットされている用紙の方向)A4縦送り
- 【用紙の方向】確認(ファイル上での用紙の方向)縦
- プレビューでイメージ確認(ファイルより変更)
- 【プリント】ボタンで出力
印刷したシートを用いたチェック
プリンタから出力されたシートを教員に見せ、チェックを受けてください。
(チェックで指摘を受けた場合は、データを修正し、再出力をして教員のチェックを受ける)
(チェックでOKが出た人は、データの提出を行って終了。)
スキャナ課題のデータ提出に関して
| 提出内容 |
イラストレータファイル【学籍番号.ai】
スキャン画像(jpg形式)【imagesフォルダに入れて】
*不必要なファイルは消去して提出してください。
解像度の指定がある為、全員がほとんど
同じファイルサイズになるはずです。
|
| 提出場所 |
提出ディスクの
「11宿題_スキャナ課題」内へ |
最終フォーマットの配布
どうしてもできない人は、このフォーマットを用いてください。
|
Copyright (C) 20xx 小林克司,柿山浩一郎 All Rights Reserved.

![]()